
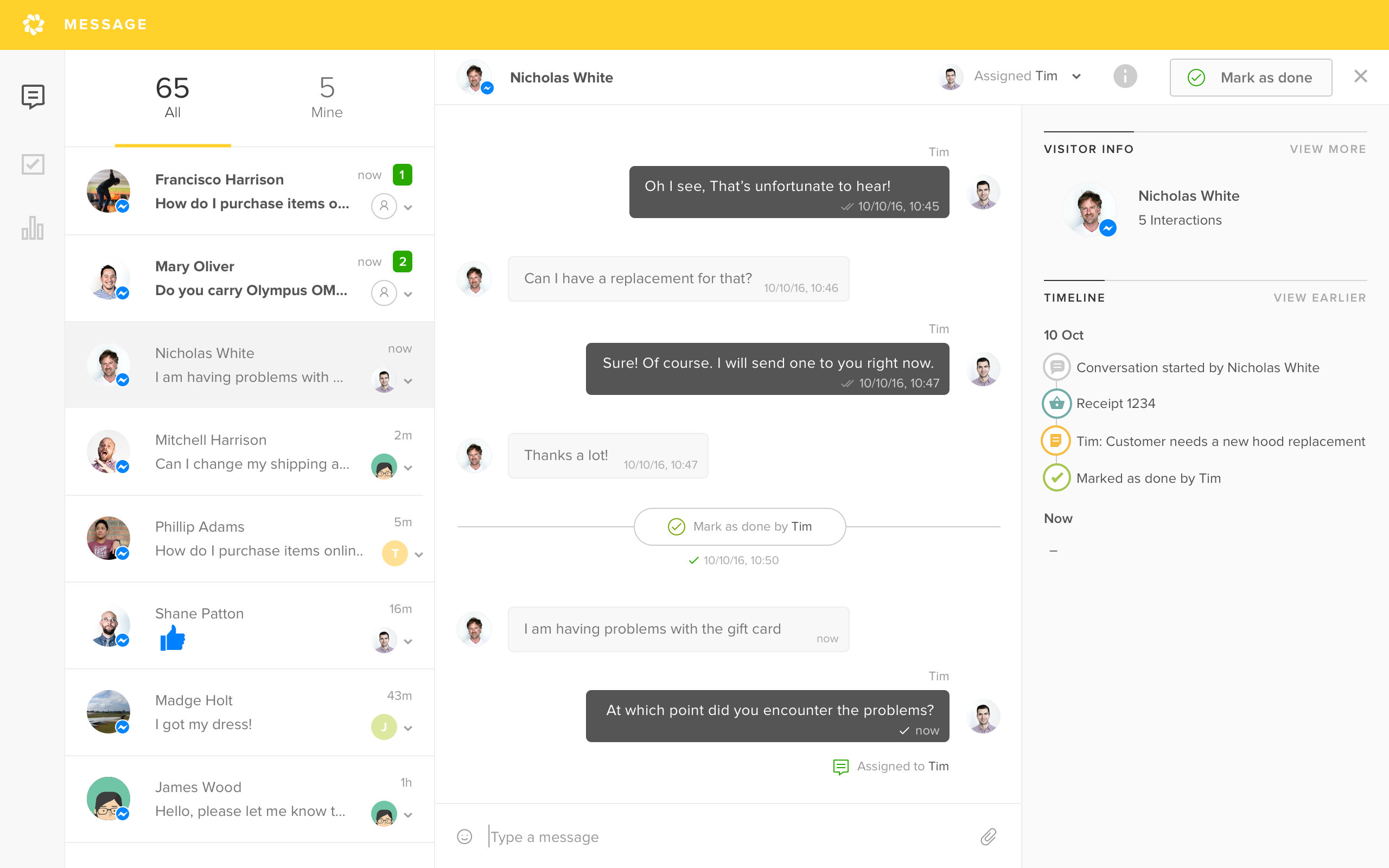
- #ZEN DESK CHAT BOT HOW TO#
- #ZEN DESK CHAT BOT SOFTWARE#
- #ZEN DESK CHAT BOT PASSWORD#
Enter the default subject field copy - e.g. Select the Create ticket block and drop it after the Question block. To save their reply as the subject line of a Zendesk ticket, you need to create a custom subject attribute.Īfter you configure the Question action, head to the HelpDesk actions section. In that case, you must ask the user to enter the subject of their issue on their own. “Ticket from ChatBot”) or you can enable the user to fill in their own subject line. You can also decide whether the tickets created through your chatbot should always be shown with the same subject line in your Zendesk system (e.g. In the Attribute name field, type in “description” and select the Add attribute button. This attribute will allow ChatBot to save the user’s message as the content of a Zendesk ticket. This will let you create a custom description attribute. Select Save response to attribute and then select the Add custom attribute button. Then in the Validate response with entity drop-down menu, select Any. In the Question variants field, ask the user to provide their message. This option lets you ask the user to provide more information. By choosing the email attribute, you will help ChatBot to assess whether the user provided the proper email format. In the Save response to attribute drop-down menu, select the default Email attribute. In the Validate response with entity drop-down menu, select the Email entity type. In the Question variants field, ask the user for their email. Select the Question action that you added and fill in the required fields: To gather multiple attributes, you can use the Question action.Īdd a Question block to the Create ticket path. However, to configure this action, you need to collect user information via attributes. 
To enable the user to create a Zendesk ticket while chatting with your chatbot, you need to use the Create ticket action for Zendesk. All tickets created through ChatBot are passed automatically to the Zendesk app. However, when the human touch is needed, it can assist the user in creating a ticket out of a chat. It can resolve simple queries and help customers easily find information on your website. The chatbot can work both as the first line of your customer support and as an after-hours agent.
#ZEN DESK CHAT BOT HOW TO#
How to use the Create ticket action for Zendesk You can manage your Zendesk integration in the Integrations section. Your Zendesk integration is now installed.

#ZEN DESK CHAT BOT PASSWORD#
Next, type in the email and password to your Zendesk account. Select the Create ticket action you added and then select the Connect with Zendesk button in the window that appears. Drag the Create ticket block and drop it in an appropriate place in your Story. Go to the Actions and Interactions menu and scroll down to access the Zendesk actions section. You can use the Create Zendesk Tickets template to make the bot-building process easier. Open the ChatBot app and create a new Story or select an existing one to connect with your Zendesk account. You can then answer them all efficiently from one place.
#ZEN DESK CHAT BOT SOFTWARE#
The software lets you gather customer requests submitted through multiple channels, including email, live chat, social networks, and chatbots. Zendesk is an email-based ticketing application that helps businesses manage their ticket communication. The native ChatBot integration for Zendesk makes it possible for your customers to create Zendesk tickets while conversing with your chatbots.


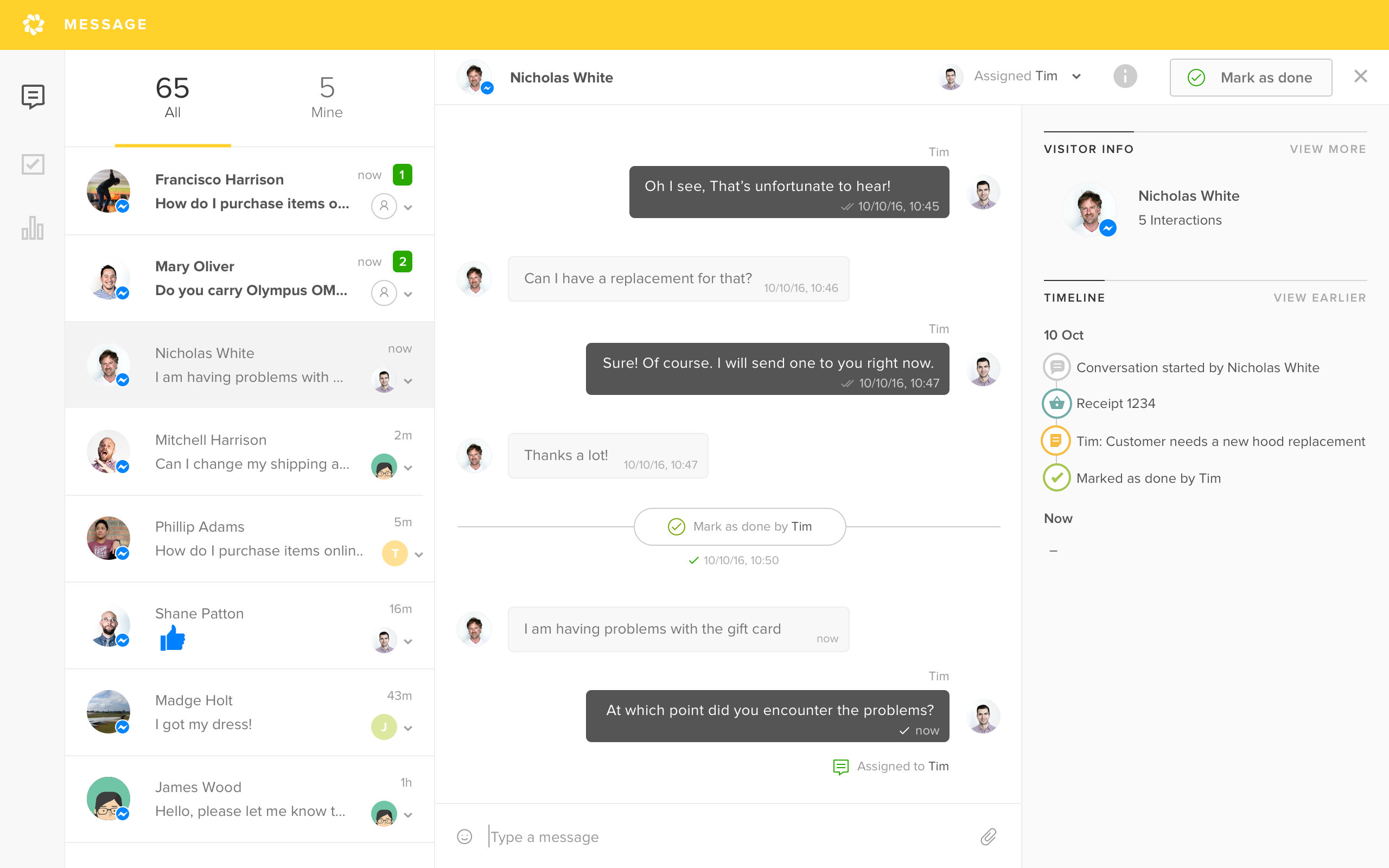




 0 kommentar(er)
0 kommentar(er)
